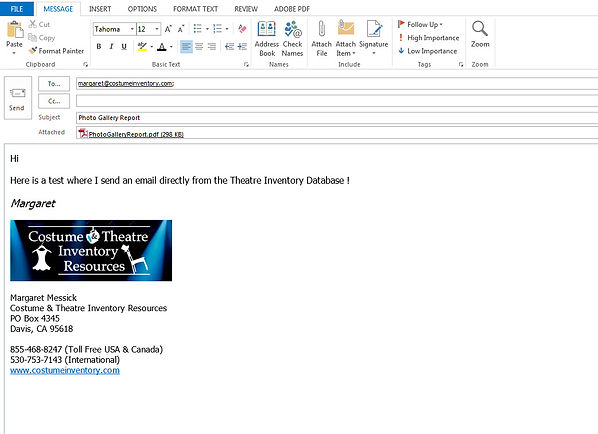Costume (and Uniform) Inventory Resources
for Theatre Costumes, Props-Sets, Wigs, Equipment, Uniforms, Patterns and more
Call 855-468-8247 (USA/Canada)

Print Reports to PDF File - Email PDF's
All reports can be printed to your printer or a PDF file. PDF Files can be emailed directly from the program if you have MS Outlook set as your default mail program.
The Print Preview menu options will look a little different between the full MS Access version and the Runtime version.
To print to a PDF file (version 10 or later):

A new Print Preview Menu has been added. It will appear on the left side of the screen.
The top buttons are to move to the next / previous page.
The Print1 / Close will print one copy of the report and close the Print Preview screen.
The Print button will open the print dialog box so you can choose the printer, the number of copies, etc.
Save as PDF - will prompt you to enter the name of the PDF file for the output.
"X" Close Report - will close the report and the Print Preview menu.
First Page / Last Page will allow you to go to the end of the report and back to the beginning.
If you have the Full version of MS Access (Office 2010, 2013, Office 365):


1) Select the Report you want to print.
2) Select the PDF / XPS button
3) Select the folder where the file will be stored and the file name (if you want the change it).
4) Click "Publish"

For the Runtime version of MS Access:
Depending on your installation you have fewer options but you will still have the PDF option. Follow the steps above to create the file.


To Email a report:
1) From the Print Preview menu - select "E-Mail".
2) Select PDF as the Output format
3) Click OK and the report PDF will be created . Your email program will open for you to enter email address of the recipient. The report will be added as an attachment